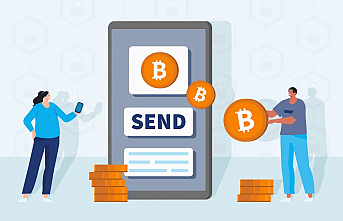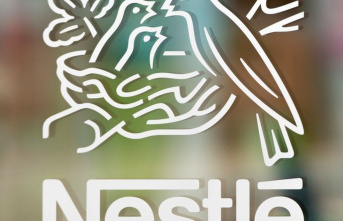What is Google Maps Timeline and how does it work?
1. Your device's Location Services must be enabled in order for Google Maps Timeline to track your location. Your smartphone's settings are where you may accomplish this.
2. When you use Google Maps or other location-aware apps on your device, your location data is sent to Google's servers.
3. Using this data, Google Maps Timeline creates a timeline of your trips that includes the places you've been, the routes you've taken, and the length of time spent at each stop.
4. To examine the chronology, which is shown on a map, use either the Google Maps website or the Google Maps app. You may see your movements for certain days or times and, if necessary, modify or erase location data.
Remember that you may always turn off Google Maps Timeline by modifying the Location History settings in Google Maps.
Is Google Maps Timeline any good? What does it offer?
1. Easy way to keep track of your movements: Google Maps Timeline makes it easy to keep track of your movements, including excursions to different locations and the routes you used to get there.
2. Information that is readily available: You may examine your location history from any device that is signed into your Google account by accessing the information in your Google Maps Timeline.
3. Improved memory: With Google Maps Timeline, you can view your location history at any time and recall your prior adventures and experiences.
4. Improved navigation: Google Maps Timeline can help you find places you've already been by providing directions based on your previous travels.
How to use Google Takeout to export Google Maps Timeline trips
To export Google Timeline to Excel or MileageWise (which you can use for converting it into an IRS-Proof mileage log), use Google Takeout. The following are the steps to export your data:
1. Go to Google Takeaway (takeout.google.com).
2. Click "Deselect All" in the top-left corner of the page.
3. From the list of Google products, select "Maps (your maps, reviews, and contributions)" from the drop-down option that appears.
4. Choose "All data included" to see the export options that are available.
5. Choose the data you want to export. Timeline and Location History are both optional.
6. Choose the export format and delivery method.
7. After verifying your export settings, click "Create export."
Next, Google will set up the export of your data, which might take some time depending on the volume of data you've selected. After the export is ready, you will receive an email with a download link for your exported data.
How to use MileageWise to turn your Google Timeline History into an IRS-Proof mileage log
When the export process is finished, all that's left to do is drag and drop your JSON file of journeys onto MileageWise's Web Dashboard platform, which can be viewed from a browser on your Desktop or laptop. This step is important because, in the view of the IRS, the Google Timeline trip list and the exported file are not adequate in any way to be eligible for a car mileage tax deduction.
By detecting and fixing 70 logical flaws in your mileage record before publishing, MileageWise's integrated IRS auditor tool confirms that your mileage log is 100% IRS-Proof.
To experience MileageWise for 14 days, there are no conditions, and no credit card is required.
Date Of Update: 16 February 2023, 10:07